- Java Software For Mac Free Download
- Java App For Microsoft 10
- Java For Mac Os
- Java Apps For Mac
- Java Software For Macbook Air
These documentation pages are no longer current. They remain available for archival purposes. Please visit https://docs.oracle.com/javase for the most up-to-date documentation.
Cross-play with Java Edition: Windows, Mac, and Linux Allows you to play with other Java edition players. Split screen multiplayer (online multiplayer requires subscription sold separately) Playing split screen allows up to four players to play on the screen at the same time. The United States Medical Licensing Examination (USMLE ® ) is a joint program of the Federation of State Medical Boards (FSMB ®) and National Board of Medical Examiners (NBME ®).
This page shows you, step by step, how to convert a simple Java application to a version you can distribute on a Mac. To follow along, download the ButtonDemo (.zip) example from the Java Tutorial. This example was created using NetBeans which uses the Ant utility. You can run all necessary tools and make all necessary edits from the command line, without launching NetBeans. The Ant tool is required.
You have created a Java application and want to bundle it for deployment. This requires the following steps:
Create a JAR File
This step creates the ButtonDemo.jar file.
Execute ant jar in the high-level project directory to create the dist/ButtonDemo.jar file. This jar file is used to create the .app package.
Bundle the JAR File into an App Package
To create the ButtonDemo.app package, use the appbundler tool. The appbundler is not shipped with the 7u6 version of the Oracle JDK for the Mac. You can download it from the Java Application Bundler project on java.net. There is also AppBundler Documentation available.
As of this writing, the most recent version is appbundler-1.0.jar, which is used by this document. Download the latest version available and substitute the file name accordingly.
- Install the appbundler-1.0.jar file. In this case, create a lib directory in the high-level project directory and add the appbundler-1.0.jar file.
- Modify the build.xml file in the high-level project directory as follows. (The added code is shown in bold.)
- Invoke the appbundler by typing ant bundle-buttonDemo from the high-level project directory. This creates the ButtonDemo.app package in the dist directory.
- You should now be able to launch the application by double clicking ButtonDemo.app in the Finder, or by typing open ButtonDemo.app at the command line.
Bundle the JRE with the App Package

In order to distribute a Java application, you want to avoid dependencies on third party software. Your app package should include the Java Runtime Environment, or JRE. In fact, the Apple Store requires the use of an embedded JRE as a prerequisite for Mac App Store distribution. The runtime sub-element of the <bundleapp> task specifies the root of the JRE that will be included in the app package.
In this example, the location of the JRE is defined using the JAVA_HOME environment variable. However, you might choose to bundle a JRE that is not the same as the one you are using for development. For example you might be developing on 7u6, but you need to bundle the app with 7u4. You will define runtime accordingly.
Since this example defines the runtime sub-element using JAVA_HOME, make sure it is configured correctly for your environment. For example, in your .bashrc file, define JAVA_HOME as follows:
Use the following steps to modify the build.xml file at the top of the project directory:
- Specify an environment property, named env:
- In the target that creates the bundle, specify the location of the JRE on your system, using the env property:
The resulting build.xml file should look like the following. (The new lines are shown in bold.)
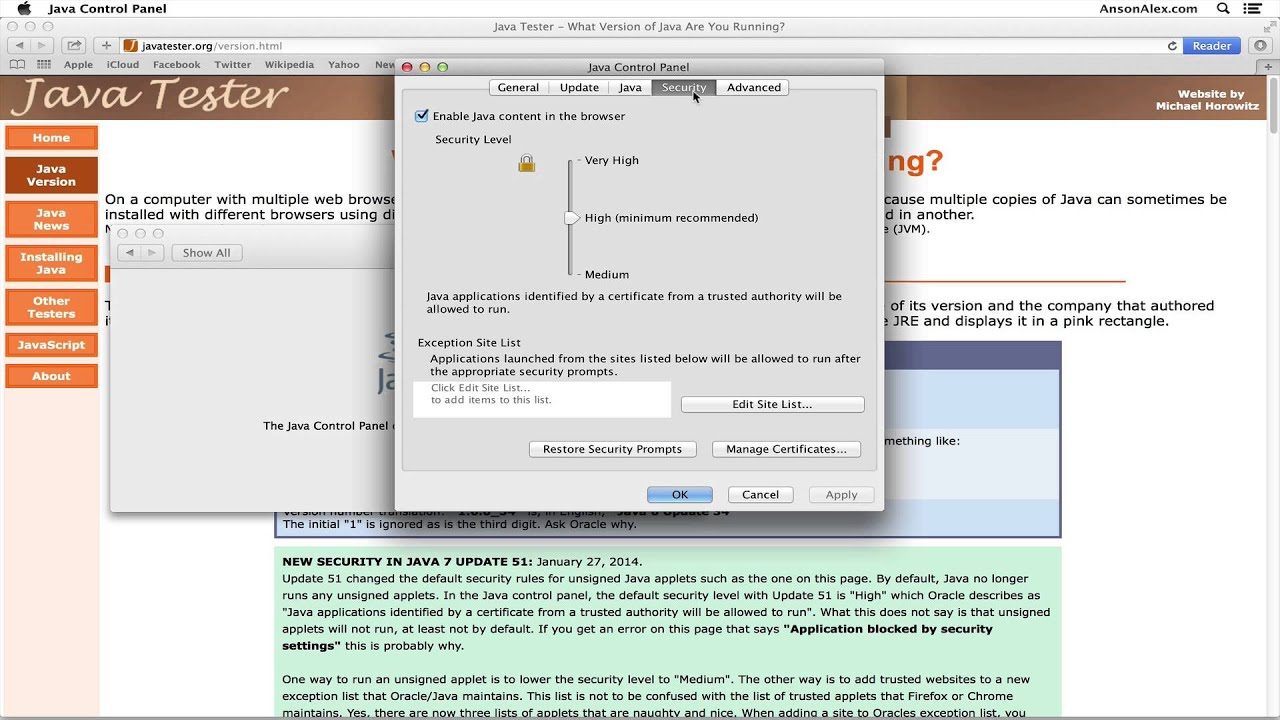
Create a fresh version of ButtonDemo.app, using the ant bundle-buttonDemo command. The resulting version includes the JRE in the app package. You can confirm this by examining the Contents/PlugIns directory inside of the app package.
Sign the App
The Gatekeeper feature, introduced in Mountain Lion (OS X 10.8), allows users to set the level of security for downloaded applications. By default, Gatekeeper is set to allow only OS X App Store and Developer ID signed applications. Unless your app is signed with a Developer ID certificate provided by Apple, your application will not launch on a system with Gatekeeper's default settings.
For information on the signing certificates available, see Code Signing Tasks on developer.apple.com.
The signing certificate contains a field called Common Name. Use the string from the Common Name field to sign your application.
Sign your app using the codesign(1) tool, as shown in the following example:
To verify that the app is signed, the following command provides information about the signing status of the app:
To check whether an application can be launched when Gatekeeper is enabled, use the spctl command:
If you leave off the --verbose tag, and it does not print any output, indicates 'success'.
Big fish for mac. And it's easy, too - search, browse, and sort the ENTIRE Big Fish catalog for any device and in any genre.
For more information, see Distributing Outside the Mac App Store on developer.apple.com.
Submitting an App to the Mac App Store
Packaging an app for the Mac App Store is similar to packaging for regular distribution up until the step of signing the app. Signing the app for the Mac App Store requires a few more steps, and a different kind of certificate.
You will need to create an application ID and then obtain a distribution certificate for that application ID. Submit your app using Application Loader. For more information, see the following links (on developer.apple.com):
The following article uses options that are available starting with the Professional edition and project type.
This tutorial will guide you through the packaging of a Java application into a Mac OS X compliant package.
- 1. Create project
- 2. Add Installation Files
- 3. Add the Mac OS X build
- 4. Define Java Product
- 5. Build
- 6. Video tutorial
1. Create project
Start Advanced Installer. Launching Advanced Installer automatically starts a new installation project. Choose “Java” > “Java Application” as the project type.
A good idea is to save and name the project at this point. Use the “Save” menu item under the “File” menu or the Ctrl+S keyboard shortcut and let's name it MacOSXPackage.aip.
2. Add Installation Files
Java Software For Mac Free Download
Go to the Files and Folders page by clicking on “Files and Folders” on the left pane.
Right click “Application Folder” and select “Add Files”. Browse to the source folder on disk of your JAR file and select it. Click OK.
3. Add the Mac OS X build
Go to the Builds page by clicking on “Builds” on the left pane.
Create a new Mac OS X build by clicking on the toolbar button.
Java App For Microsoft 10
Java For Mac Os
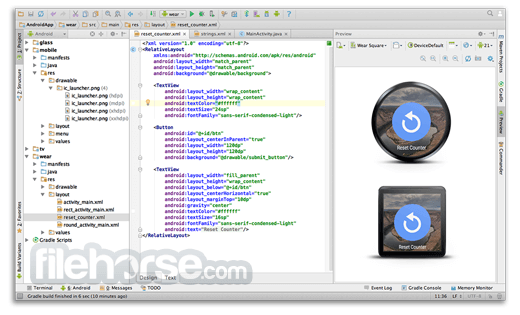
4. Define Java Product
Go to the Java Products page by clicking on “Java Products” on the left side page menu.
Create a new Java Product by clicking on the toolbar button.
Click on the button and browse to and select the JAR file you added in “Files and Folders” page. Click OK.
Go to “Mac OS X” tab and check the “Include the Java Product in the Mac OS build” option.
Java Apps For Mac
5. Build
Click on the toolbar button. Two setup packages will be built: a Windows compliant setup and a Mac OS X compliant package. The built Mac OS X package is a self extracting ZIP archive.
Java Software For Macbook Air
6. Video tutorial
